ノイズをイラストに使用すると普段とはまた違った印象にする事ができます。
この記事ではノイズやエフェクトを入れて絵の雰囲気作りをしたい人、クオリティアップがしたいけどノイズの描き方や、ノイズの表現を簡単にイラストに使える方法がわからない人向けに、ノイズを使った効果的なイラスト作成方法がわかります。
ノイズってどうやって描くの?
- 結構複雑で細かいノイズ表現だけど、描くのすごい大変そう・・・自分で作らないといけないの?
- 写真素材を使っていいの?
- イラストに写真を使うのって抵抗が・・・
そんな悩みを解決し、魅力的なイラストにしていきましょう。
ソフトのフィルタ機能を使う方法
Photoshopの場合
新規レイヤーを作成します。
メニューの「編集」→「塗りつぶし」を選択します。
内容を「ホワイト」「50%グレー」「ブラック」のいずれかを選択し、
描画モードは通常、不透明度100%で塗りつぶします。
メニューの「フィルター」→「ノイズ」→「ノイズを加える」を選択します。
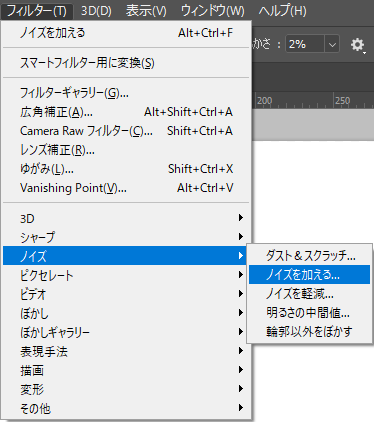
量は最大値で分布方法はガウス分布に、グレースケールノイズにチェックを入れてOKを押します。
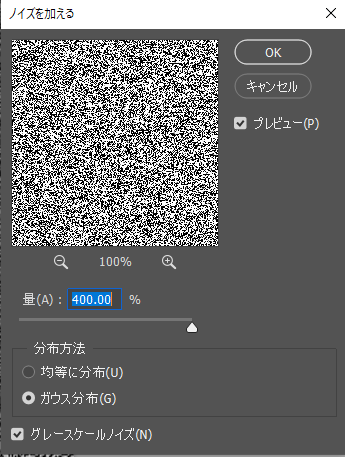
これでノイズ画像の完成です。
CLIP STUDIO PAINTの場合
新規レイヤーを作成します。
メニューの「フィルター」→「描画」→「パーリンノイズ」を選択します。
スケールは小さめの値11ぐらいに設定します。
振幅も最大値に設定します。
減衰は最低値に設定します。
繰り返しとオフセットは特に操作しなくて大丈夫です。
これでOKを押すと完成です。
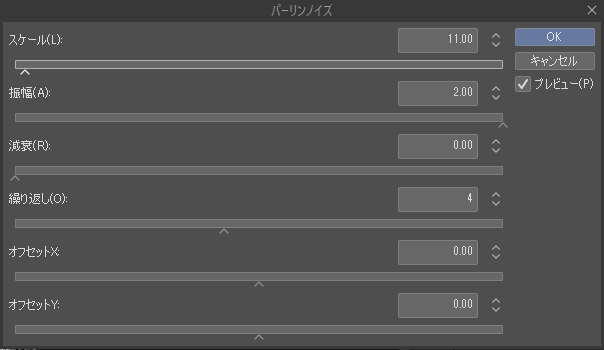
もしくはアセットにアップされている無料のものを使用しましょう。
https://assets.clip-studio.com/ja-jp/detail?id=1721075
著作権フリー画像素材を使う方法
写真素材の場合、著作権フリーと謳っているものでも本当にそうか怪しい事があります。権利者でない人が勝手にアップロードしている場合ですね。
不特定多数の人間が簡単にアップできる所だとそういう事が起きやすいです。著作権フリーの写真素材を使う際は、会員登録のワンクッションを置いているサイトの方が信頼性が高いです。
写真ACは会員登録が必要ですが、写真素材のDLと素材としての使用を無料でできます。モチロン今回のノイズ追加のような、イラストの一部に素材として使う事も問題ありません。
また、twitterやgoogleアカウントを持っていれば、そのアカウントでパスワード等の面倒な手続きを省いて会員登録が可能なのですぐにダウンロードが可能な状態になるのもラクで良いですね。
ノイズ写真素材を入手します
テレビ画面の砂嵐のような質感が欲しい場合キーワードの「ノイズ」と打って検索するとすぐにみつかります。
ダウンロードする際に、ランダムで写真素材を5段階評価する必要がありますが、無料で使える素材なのでここは大人しくやってダウンロードまで漕ぎつけましょう。
入手できたら早速こちらを使用してイラストにノイズを追加してみましょう。
ノイズを使ってイラストを故障したモニタに映った時のような表現にする
まずはイラストを用意し、事前に用意したノイズ素材を読み込みます。
背景に読み込む
まずは背景に敷いただけの状態です。

最前面にも同一の素材を配置する
さらにノイズ素材をコピーして、一番上のレイヤーに配置します。
そしてレイヤーの合成モードを「ソフトライト」に設定します。

これだけでもかなりイラストの雰囲気が変わりましたね。しかしテレビ特有の明るさや走査線が足りません。
走査線を入れる
走査線は画面に走る横線の事です。Photoshopのフィルタ機能を使えば一瞬で作成する事ができますが、別のソフトを使用している方用に私が自前で作成した走査線のPNG画像をアップしますので、そちらを使用しても作成する事ができます。
まず初めにイラストのレイヤーを複製し、一枚のレイヤーに統合します。
Photoshopのフィルタ機能を使って走査線を入れる場合
複製したイラストのレイヤーを選択します。
※元絵に戻れるように必ず複製してからフィルタを実行してください。
ファイルメニューの「フィルター」「フィルターギャラリー」を選択します。
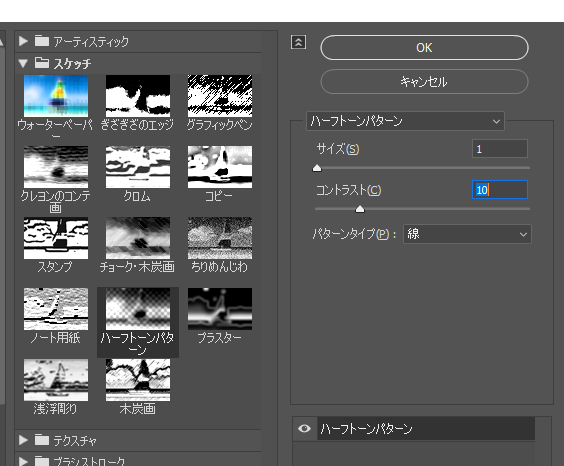
スケッチの中にある「ハーフトーンパターン」を選択します。
パラメータを好みの数値に変更します。
サイズ
走査線のサイズです。基本は1でOKですが、線を太く大きくしたい場合は数値を上げてください。
コントラスト
数値を上げるほどイラストのコントラストが上がっていきますが、白飛びしてしまうので、5~10ぐらいに調整すると良いですね。
パターンタイプ
ハーフトーンの形になります。線を選びましょう。
フィルタを実行するとこの様にグレースケールの色味で走査線の入ったイラストが出来上がります。

自分で用意した走査線画像を使って走査線を追加する場合
基本的には横線をブラシツールで何本も追加するだけなので、面倒でなければ自分で作成するか、面倒だという場合は私の作った走査線画像を使用してください。
走査線をダウンロード↓
複製したレイヤーに「白黒」調整レイヤーをクリッピングします。(色相・彩度で彩度を最低にするでもOKです。)

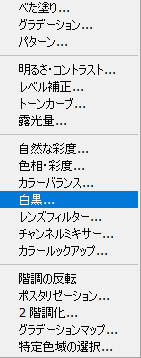

さらに「トーンカーブ」調整レイヤーをクリッピングします。
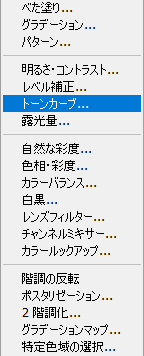
テレビ特有の発光感を出すため、属性パネルのトーンカーブを画像ぐらいまで動かして緩やかなS字カーブでコントラストを上げます。※イラストの輝度によって調整の程度は変わりますが、白い部分がより白く、黒い部分がより黒くなるようにすると良いです。
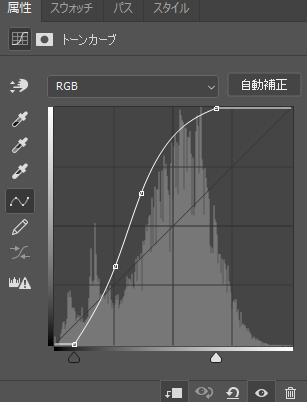

作成またはダウンロードした走査線画像をその上にクリッピングします。
走査線画像の合成モードを乗算にします。
走査線画像をさらに上に複製し、合成モードを「スクリーン」にします。
スクリーンにした走査線画像レイヤーを3~5ピクセルほど縦方向に移動させてずらします。

発光感が欲しい場合は覆い焼きカラーなどのレイヤーをクリッピングして、顔や肌に発光感を描き足しても雰囲気が出ると思います。

キャラクターの元絵の上に走査線を走らせたイラストデータを配置します。
走査線を適用したイラストができたので、今度はイラストのレイヤー構成を以下の配置にします。
コピーしたノイズレイヤー(ソフトライト)
走査線を適用したキャライラストレイヤー
キャラの元絵
背景のノイズレイヤー
走査線を適用したキャライラストレイヤーのレイヤー合成モードを「輝度」にします。
Photoshopでフィルタを実行した場合はそのレイヤーをそのまま輝度に変更します。
自分で走査線を追加した場合は一番下のレイヤーを輝度に変更します。
※下図参照
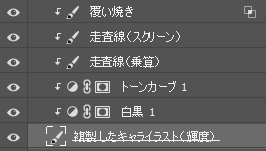
モニタに移った感じや雰囲気がだいぶ出てきましたね。

画面四隅を暗くする
四隅に向かって暗くする事でブラウン管の表現ができると同時に中心のキャラクターへ注目を集める事ができます。
ブラシで四隅を黒くしても良いですが、綺麗にしたい場合はグラデーションツールを使うと良いでしょう。
一番上のレイヤーに乗算レイヤーを新規作成し、円形グラデーションを実行します。

走査線の乱れを作る
薄く走査線は入れましたが、画像が強く乱れた場合に完全に見えなくなっているラインが入ります。これをイラストにも入れて故障している感じを出しましょう。
新規乗算レイヤーを追加します。
矩形選択ツールで自由な高さで画面の左端から右端までを選択し、黒に近い色で塗りつぶしていきます。

太い所や細い所が入り混じるようにランダム感を出しながら入れるとより強いノイズ感(故障感)を出す事ができます。

ブロックノイズを追加する
イラストの一部をずらす事で故障感をさらに強めましょう。
走査線の乱れレイヤー
四隅の暗い部分
ノイズ
まず初めにそれらのレイヤーを非表示にして、キャラクターのみの状態にします。
先ほど入れた走査線の乱れレイヤーをCtrlキーを押しながらクリックして、描画ピクセルの選択範囲を取ります。
Photoshopの場合

メニューの「編集」→「結合部分をコピー」をクリックします。
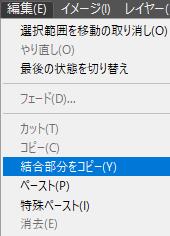
新規レイヤーにペーストします。
CLIP STUDIO PAINTの場合
キャラクターのレイヤーを、レイヤーパレットで全て選択してから「編集」→「コピー」を選択します。
ペーストします。
これで選択範囲内だけの画像が作成されるので、(レイヤー構成は維持されていますので、レイヤーパレットで選択し)メニューの「レイヤー」「選択中のレイヤーを結合」を選択します。
作成してできたズレた画像を好きな位置に移動させます
好きな位置をコピーして新規レイヤーにペーストを2~3回繰り返して画像の乱れを良いなと思う感じにしてみましょう。

先ほど非表示にしたレイヤーを表示させてブロックノイズの配置を調整します。

作業は大詰めです。かなり雰囲気が出てきていますね。
色収差をかける
色収差のやり方はこちらで見られます。
https://support.clip-studio.com/ja-jp/faq/articles/20200020
画面全体にかけるとこんな感じになります。

全体をかけるとノイズも相まって結構目がチカチカするので、追加したブロックノイズの部分にだけ色収差をかけるという方法でも良いですね。

お疲れ様でした。こちらでノイズを加える描き方は終了です。
なお写真素材を使用する場合、18禁表現の媒体での使用は不可ですので、その点はお気を付けください。
詳しい禁止事項はそれぞれでご確認を
https://www.photo-ac.com/main/guide/rights-of-objects
もっと簡単にCLIP STUDIO PAINTのオートアクションで