使い慣れたタブメイトですが、普通に使う場合はクリスタしか使用できませんよね。TABMATEを他のソフトでも使いたいと考えた事はありませんか。
この記事ではパソコンのあらゆるソフトにてタブメイトが使用できる方法を知ることができます。
私もこの方法でPhotoshopやchromeなど一通りのパソコンソフトをタブメイトでも操作できるようにしています。
CLIP STUDIO TABMATEをCLIP STUDIO PAINT以外のソフトでも使用する方法
まず結論ですが、追加でJoyToKey(ソフト)が必須です。
外部入力デバイス(コントローラー等)の入力をキーボード操作やマウス操作に置き換えるソフトが必要になります。
色々なソフトがありますが、機能面と現在もアップデートされている安心感から、JoyToKey一択かと思います。
まずはJoyToKeyを入手します
さっそくJoyToKeyを手に入れましょう。シェアウェアですが、動作確認の為に無料でDLできますので、まずは自分のPCで問題無く動くかインストールをして動作確認をしましょう。
公式サイト↓
https://joytokey.net/ja/download
私は当時ろくに動作確認もせずJoyToKeyをググってダイレクトでVectorから購入しました。PC環境によっては動かない可能性もゼロではありませんので必ず先にダウンロードして動作確認をしましょう。
ちなみにライセンスキー購入費はVectorの方が手数料分100円高いです。
PayPalアカウントを持っている場合は、ご制作者の方へ支援される際最安のPayPalがオススメ。
これで他のソフトでもクリスタと同様にタブメイトを使ってショートカットキーを割り当てする事ができます。
Photoshopでタブメイトを使うためのJoyToKeyの設定方法
JoyToKeyを起動する
インストールが完了したらJoyToKeyを起動させましょう。
起動させるとウィンドウが表示されます。

表示されない場合はタスクバーにJoyToKeyのアイコンがありますので
右クリックし「JoyToKeyのウィンドウを開く」を選択します。
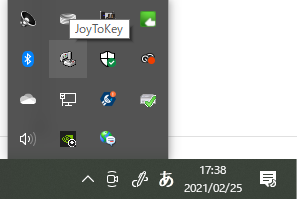
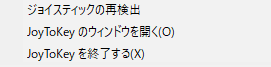
タブメイトの電源をONにします
左下の新規作成をクリック
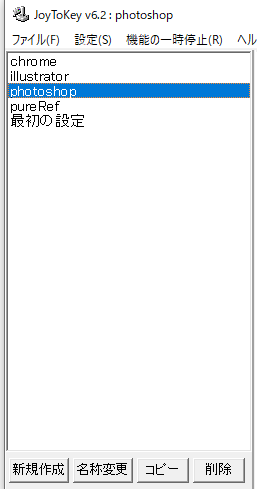
名前をPhotoshopにしてOKを押します
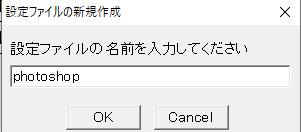
タブメイトのボタンを何か押してみる
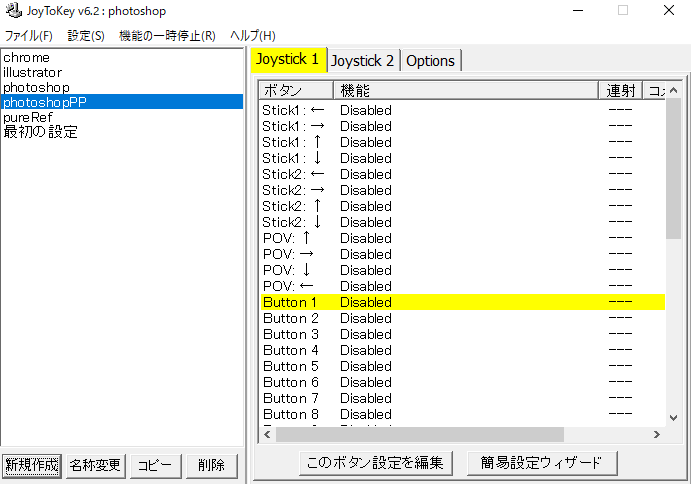
入力を検知したJoystickのタブと、該当するボタンが黄色でハイライトされるはずです。
何も変化しない場合はファイルメニューの「設定」→「全体設定」を押します。左上にある「押されているボタンをハイライト表示する」にチェックが入っている事を確認してください。
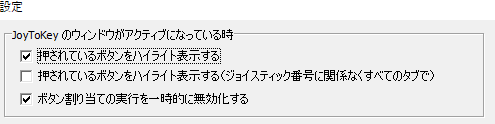
それでもハイライト表示されない場合は、タブメイトが認識されていないので、PCの再起動をお試しください。
ボタンにキーボード操作を割り当てる
割り当てたいボタンを押し、ハイライト表示されている所をダブルクリックするとボタンの設定が開きます。
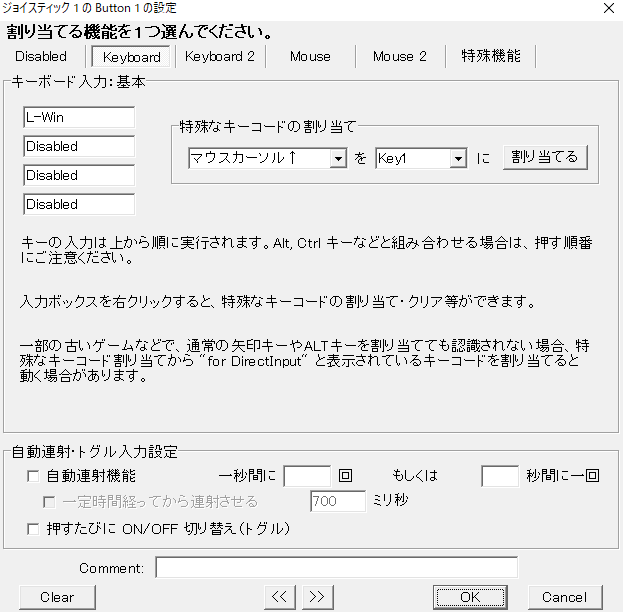
例えばCtrl+Zを割り当てたい場合はキーボード入力:基本すぐ下にある入力欄をクリックしてキーボードの「ctrlキー」を押下します。
さらに下の入力欄をクリックし、「Zキー」を押下します。
ちなみに間違った場所に入力してしまった場合は、入力欄右クリック→「clear」で消せます。
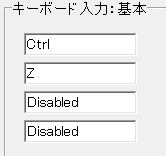
これでOKをクリックすれば割り当て完了です。
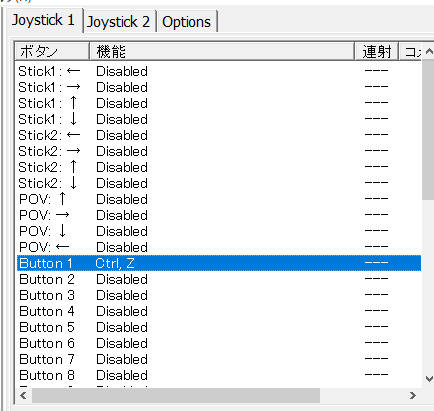
Keyboard2タブではボタンを押す度に変化するショートカット等が設定可能です
ボタンを押す度に使用するショートカットキーを変更する設定ができます。
例えばブラシと消しゴムツールを同様のボタンに設定したい時とかに使える機能ですね。やり方を説明します。
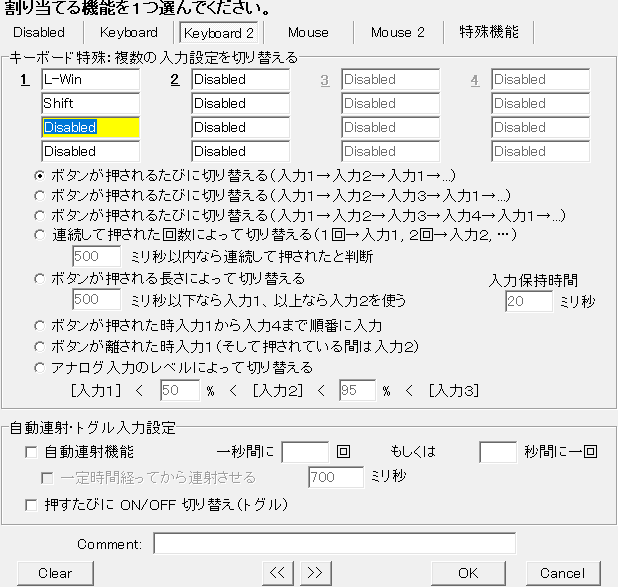
ブラシがキーボードショートカットでBキー、消しゴムがきEキーだとします。
1の入力欄をクリックし、キーボードのBキーを押します。
続いて2の入力欄をクリックし、キーボードのEキーを押します。
「ボタンが押されるたびに切り替える(入力1→入力2→入力1→…」にチェックしていることを確認しOKを押します。
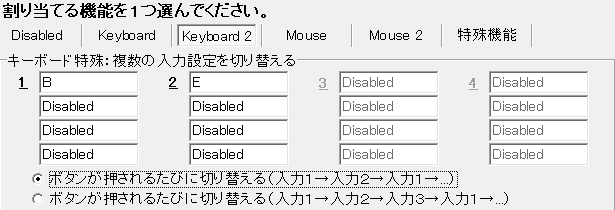
設定画面がこのような表記になっていれば成功です。
押すたびにBとEキーが交互に押されるようになります。

アプリケーションとの関連付けで設定したキー入力をPhotoshopと関連付ける
メニューの「設定」→「アプリケーションとの関連付け」を選択
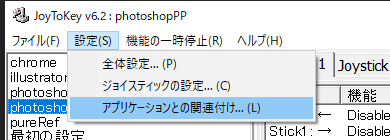
左下の追加をクリック
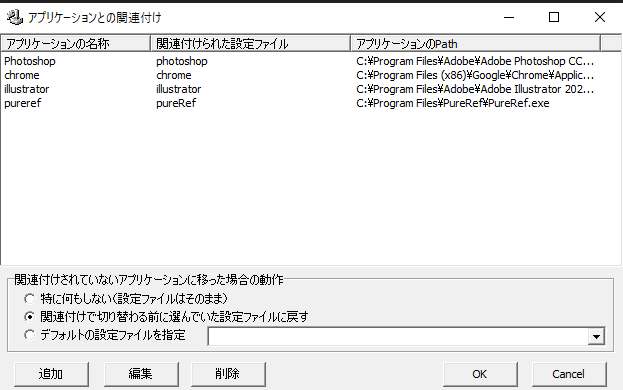
アプリケーショの名称にPhotoshopと入力します
アプリケーションのPathにPhotoshopのexeファイルのパスを入力するか、パスを調べるのが面倒な場合は、その下にある「アプリケーション情報の取得」というボタンを押します。
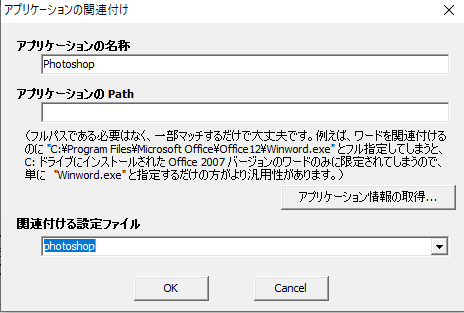
予めPhotoshopを起動します。
次に「タイマーを使ってアプリケーション情報を取得」ボタンを押して、すぐにPhotoshopをアクティブにします。
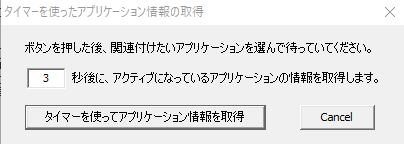
そうすると自動でアプリケーションのパスが読み込まれます。
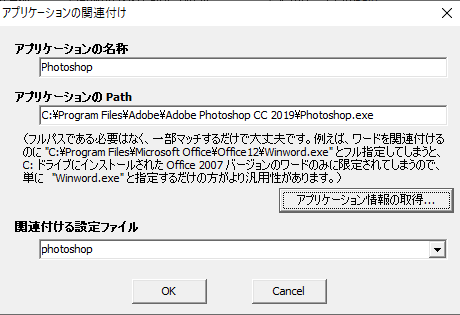
関連付ける設定ファイルに、プルダウンメニューから先ほど作成したPhotoshopの設定ファイルを選択し、OKを押します。
これでPhotoshopに関連付けする事ができました。
別のアプリでも同様にして関連付けをしていけば、それぞれのアプリでタブメイトが使用できるようになります。
また、関連付けされていないアプリケーションに移った場合の動作を設定する項目もあります。

特に何もしない(設定ファイルはそのまま)
これを選択した場合は、Photoshopに設定したショートカットがそのまま関連付けされていないアプリケーションでも使用される事になります。
関連付けで切り替わる前に選んでいた設定ファイルに戻す
他に設定ファイルが複数存在する場合に、切り替わる前の設定ファイルに戻ります。例えばPhotoshopとillustratorの設定ファイルがあったとします。
最初にPhotoshopを使用していて、次にillustratorをアクティブにします。その後にデスクトップのフォルダ等をアクティブにした場合に、Photoshopの設定ファイルが有効になります。
デフォルトの設定ファイルを指定
こちらは例えばPhotoshop以外のアプリでは共通した操作にしたい場合などに設定すると便利です。
予め共通設定ファイルを作っておいて、それをプルダウンメニューから選択しておけば、関連付けされていないアプリでは常に共通設定が使えるようになります。
JoyToKeyと本家CLIP STUDIO PAINTとの競合は?
JoyToKeyを使用している状態で、CLIP STUDIO PAINTでタブメイトを使用すると、両方の入力が競合してしまいます。
なので、CLIP STUDIO PAINTを使用する際は、「ジョイスティックからの入力処理を一時停止」を選択し、JoyToKeyの処理を一時停止しましょう。そうすれば、通常通りCLIP STUDIO PAINTの設定が有効になります。
※あれ?タブメイトが効かない!とならないように、他のソフトを使用する時には停止を解除しましょう。
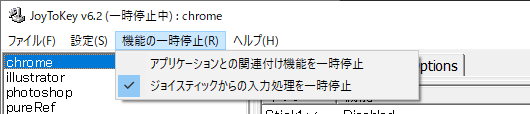
使用できる事が確認できたらソフト制作者さんに還元しましょう
個人で制作されていますが、今も新しい入力デバイスに対応したアップデートを継続されています。全ての機能が無料で使用できますが、シェアウェアですので使用可能だと確認できたらライセンスキーを購入しましょう。
現状では購入にPayPal、MyCommerce、Vectorの3パターンがあるようです。
価格はプラットフォームによっても変わるのでご自身で確認してください。
JoyToKeyのサイト https://joytokey.net/ja/
TABMATEは2が発売されてますが、初代に比べて倍近く値上がりしてますね。円安の影響でしょうか?
1万越えと考えると・・・個人的にあまりオススメしません。
特に手が大きい(指が長い)人はボタン押しにくい(特に背面トリガー)
小さな丸いボタン(プラスチック)が小さすぎて指に食い込むから何度も押していると痛くなる
ので、買うのは慎重に。
switchのJoy-Con+JoyToKeyの方が好きで使用しています。(最後に水を差す)
以上でタブメイトを他のソフトでも使用できるようになりましたね。それでは良いPCお絵かきライフを!
